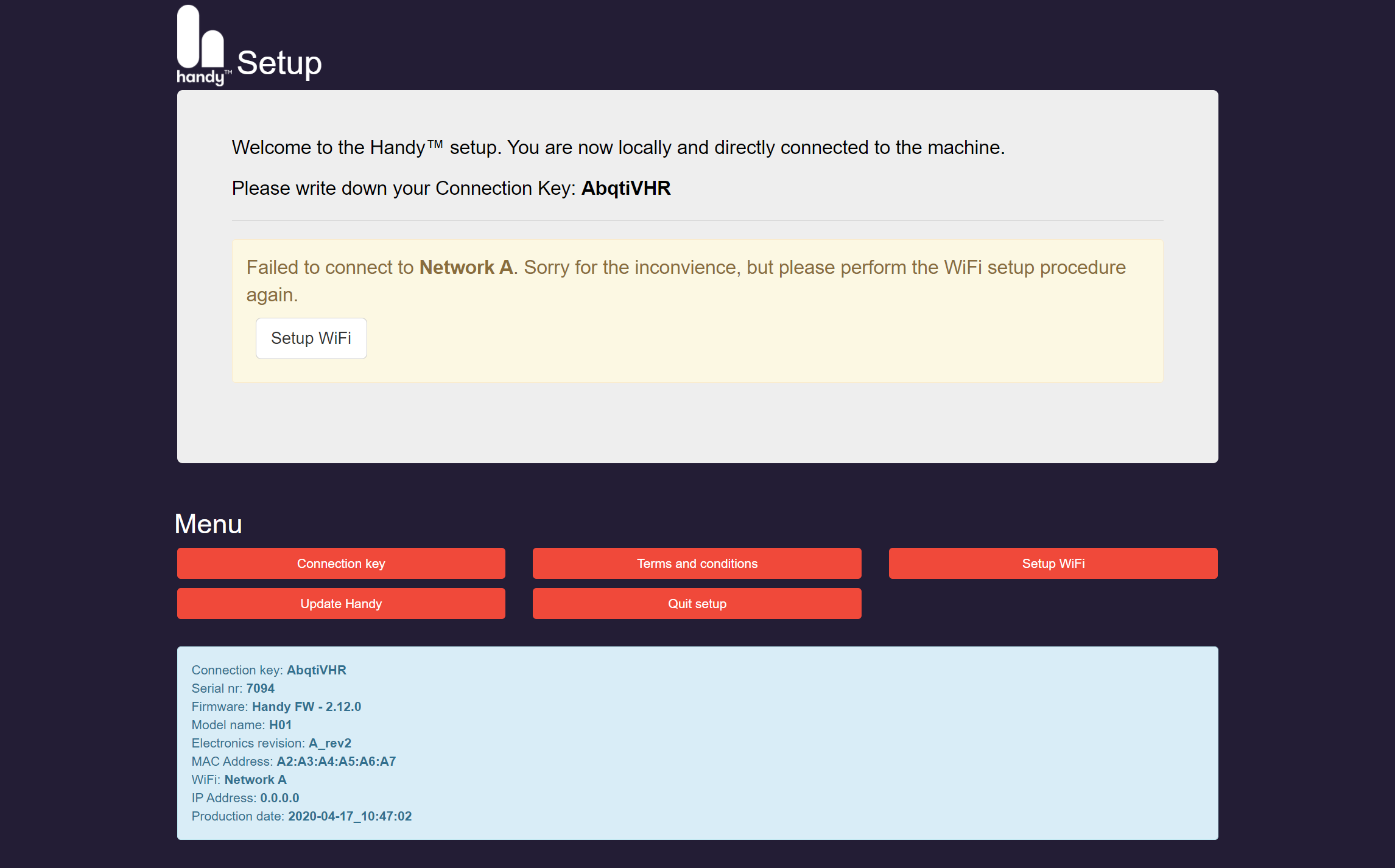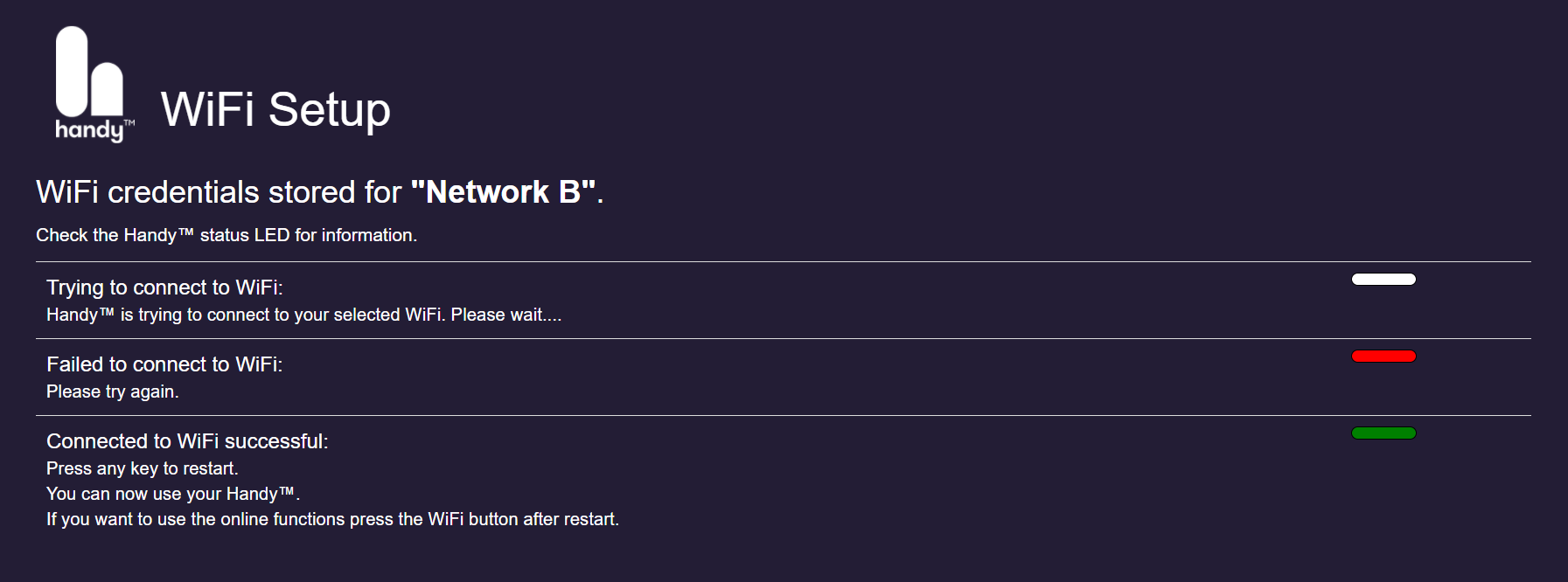Connect Your Handy to Wi-Fi (Legacy)
Connecting your Handy to a wireless network will allow you to have access to firmware updates, HandyFeeling, and other online-connected services like VR and local synchronized videos.
NoteThis guide is intended for Handys with our legacy firmware. New out-of-the-box Handys come with Firmware 3. If your Handy is running Firmware 3, read this guide instead.
Setup Video
You can watch a walkthrough of the Wi-Fi setup here.
Steps
| 1 | Plug the Handy into the power supply. |
| 2 | Press and hold  (Wi-Fi button) on the Handy until the indicator LED quickly flashes blue and light blue (). This indicates that the Handy has entered Wi-Fi setup mode. (Wi-Fi button) on the Handy until the indicator LED quickly flashes blue and light blue (). This indicates that the Handy has entered Wi-Fi setup mode.
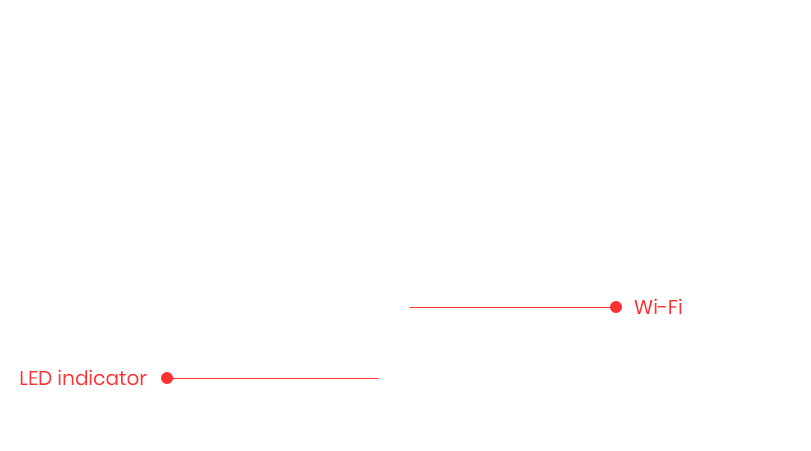 In Wi-Fi setup mode, the Handy will broadcast a Wi-Fi signal with a name similar to
In Wi-Fi setup mode, the Handy will broadcast a Wi-Fi signal with a name similar to Handy setup - m5ZWg5PS.
|
| 3 | Go to the Wi-Fi settings on a device capable of connecting to Wi-Fi (PC, Mac, iOS, or Android device). |
| 4 | Connect to the Handy network — it will have a name similar to Handy setup - m5ZWg5PS. Once connected, your web browser should automatically redirect you to the setup page.
NoteIf the setup page does not automatically open, you can type http://192.168.1.1 into your browser. This will force the Handy Setup page to open.
|
| 5 | From the menu, click the Setup Wi-Fi button. Your Handy will scan for nearby Wi-Fi networks. |
| 6 | Select your Wi-Fi network from the list. On the next page, enter the password for the network and click Connect. |
| 7 | The Handy will disconnect from your Wi-Fi device and will begin connecting directly to your Wi-Fi network.
Look at the LED indicator on the Handy to see the status of the Wi-Fi connection:
|
| 8 | If your connection is successful, you can press any button on the Handy to restart the device. Click the Wi-Fi button on your Handy to connect it to your network. The Handy will flash blue and white as it connects (). A slowly flashing blue and dark blue light () means that you successfully connected. |
NoteYou only need to go through the initial Wi-Fi setup once for your wireless network. Your Handy will remember your Wi-Fi credentials.
NoteWhen you power on your Handy, it will always start offline. You will need to press the Wi-Fi button to be able to access online services like HandyFeeling.
Troubleshooting
If you’re having issues connecting your Handy to Wi-Fi, please take a look at our article on common connection problems.
Next Steps
Once your Handy is connected to your network, you will be able to:
- Update your Handy
- Use remote control functionality
- Watch synchronized videos on HandyFeeling